Panduan Setting Mikrotik
Salah satu kegunaan Mikrotik ialah dapat membagi dan membatasi bandwitd pada setiap perangkat yang memiliki IP, hal ini biasanya digunakan dalam Internet Service Provider maupun penggunaan jaringan yang memiliki banyak perangkat IP, salah satunya seperti warnet
Sebelum memulai untuk setting mikrotik terlebih dahulu anda harus mengetahui langkah-langkah di bawah ini:
1. Download Winbox IP Publik (192.168.26.7), Gateway (192.168.26.254), DNS Server (10.11.12.1)
IP standar dari router mikrotik adalah: 192.168.88.1 Login Name : admin Password : Kosongkan saja
2. Jalankan Winbox
3. Tekan tombol kotak yang berada di samping kolom Connect To.
4. Kemudian klik IP mikrotik yang akan anda setting.
5. Masukan “admin” pada kolom Login Name dan kosongkan kolom Password, kemudian klik Connect. Akan muncul pemberintahuan bahwa router OS sudah memiliki konfigurasi standar, apakah
sebaiknya dipertahankan atau dihapus? Lebih baik dihapus saja. Kemudian klik Remove Configuration.
6. Selanjutnya klik menu Interface, didalam menu tersebut terdapat dua interface, ether1 yang akan diasumsikan terhubung dengan internet/IP Publik dan wlan1 yang terhubung dengan jaringan lokal bertindak sebagai akses poin. Untuk ether1 tidak perlu anda ubah pengaturannya, melainkan langsung klik wlan, kemudian aktifkan wlan1 dengan klik tombol centang warna biru.
7. Klik dua kali pada wlan1, kemudian pada tab wireless ubahlah pengaturannya menjadi seperti contoh di bawah ini.
8. Mode : AP bridge SSID : TES (nama bebas, menyesuaikan) Untuk band yang kita pakai pada akses poin ini menggunakan signal dengan frequensi 5GHz-a, jika Anda menggunakan tipe akses poin yang lain, ubahlah pengaturan band sesuai dengan frekuensi signalnya. Kemudian klik OK.
Klik New Terminal kemudian masukkan perintah untuk memberi IP address pada ether1 IP address add address: 192.168.26.2, Netmask: 255.255.255.0, Interface: ether1, Memasukkan gateway untuk koneksi ke internet (yang telah diberikan oleh operator penyedia layanan internet) IP route add gateway: 192.168.26.254
Input DNS Server
IP DNS set server: 10.11.12.1, Allow-remote-requests: yes, Jika menggunakan router OS versi 4,5 ke
bawah gunakan command. IP DNS set primary-dns: 192.168.30.254, Allow-remote-requests: yes
Perintah Input Routing
IP firewall nat add chain: srcnat outinterface=ether1 action=masquerade menambahkan juga IP Addres untuk wlan1 IP address add address: 192.168.40.1, Netmask: 255.255.255.0, Interface: WLan1
DHCP Server
IP Pool adalah range IP yang bisa digunakan oleh server DHCP Anda. Untuk hal ini PC akan diberikan IP dari 192.168.40.12 sampai 192.168.40.254, berarti ada 253 PC yang bisa di-handle
server DHCP.
IP pool add name: dhcp_Pool ranges: 192.168.40.2-192.168.40.254
Setting DHCP Server:
ip dhcp-server add address-pool=dhcp_pool
authoritative=after-2sec-delay bootpsupport=static
disabled=no interface=wlan1 leasetime=3d name=dhcp_server
Server DHCP menggunakan address pool dgn nama “dhcp_pool” dan menggunakan
wlan1 untuk interface yang digunakan mikrotik (interface yang terhubung dengan switch/hub jaringan lokal Anda)
IP dhcp-server network
Add address: 192.168.40.0/24
Comment: ”” dns-server=192.168.40.1
g a t e w a y = 1 9 2 . 1 6 8 . 4 0 . 1
netmask=255.255.255.0
DHCP mikrotik menggunakan ID
Netework192.168.40.0/24, Netmask 255.255.255.0 (/24)
Gateway ke 192.168.40.1 dan DNS 192.168.40.1
9. Memberikan Password Pada Akses Poin
Buat security Profile dulu dengan cara klik menu Wireless pada wireless table, lalu masuk pada Security Profile, klik plus (+).
Nama Profile: (sesuai keinginan)
Authetication Type : cukup WPA PSK saja
WPA Pre Shared Key : masukkan
password yang Anda inginkan.
Klik OK.
Langkah selanjutnya pilih tab interface, klik dua kali pada wlan1. Pada interface wlan, masuk ke tab
wireless. Ubah security profile menjadi profile yang tadi sudah Anda buat. Kemudian OK.
10. Menambah User
Untuk menambah, menghapus, atau mengedit user, klik System, dan pilih User.
Pada menu User List klik plus (+), kemudian masukkan nama user baru, lalu pilih group full untuk memberikan hak akses full pada nama login yang baru. Kemudian masukkan password pada user
Setelah di atur sedemikian rupa, kini Mikrotik dapat digunakan untuk keperluan memanagement bandwidht dan perangkat mana saja yang dapat terhubung dengan internet dalam jaringan tersebut.
Sebelum memulai untuk setting mikrotik terlebih dahulu anda harus mengetahui langkah-langkah di bawah ini:
1. Download Winbox IP Publik (192.168.26.7), Gateway (192.168.26.254), DNS Server (10.11.12.1)
IP standar dari router mikrotik adalah: 192.168.88.1 Login Name : admin Password : Kosongkan saja
2. Jalankan Winbox
3. Tekan tombol kotak yang berada di samping kolom Connect To.
4. Kemudian klik IP mikrotik yang akan anda setting.
5. Masukan “admin” pada kolom Login Name dan kosongkan kolom Password, kemudian klik Connect. Akan muncul pemberintahuan bahwa router OS sudah memiliki konfigurasi standar, apakah
sebaiknya dipertahankan atau dihapus? Lebih baik dihapus saja. Kemudian klik Remove Configuration.
6. Selanjutnya klik menu Interface, didalam menu tersebut terdapat dua interface, ether1 yang akan diasumsikan terhubung dengan internet/IP Publik dan wlan1 yang terhubung dengan jaringan lokal bertindak sebagai akses poin. Untuk ether1 tidak perlu anda ubah pengaturannya, melainkan langsung klik wlan, kemudian aktifkan wlan1 dengan klik tombol centang warna biru.
7. Klik dua kali pada wlan1, kemudian pada tab wireless ubahlah pengaturannya menjadi seperti contoh di bawah ini.
8. Mode : AP bridge SSID : TES (nama bebas, menyesuaikan) Untuk band yang kita pakai pada akses poin ini menggunakan signal dengan frequensi 5GHz-a, jika Anda menggunakan tipe akses poin yang lain, ubahlah pengaturan band sesuai dengan frekuensi signalnya. Kemudian klik OK.
Klik New Terminal kemudian masukkan perintah untuk memberi IP address pada ether1 IP address add address: 192.168.26.2, Netmask: 255.255.255.0, Interface: ether1, Memasukkan gateway untuk koneksi ke internet (yang telah diberikan oleh operator penyedia layanan internet) IP route add gateway: 192.168.26.254
Input DNS Server
IP DNS set server: 10.11.12.1, Allow-remote-requests: yes, Jika menggunakan router OS versi 4,5 ke
bawah gunakan command. IP DNS set primary-dns: 192.168.30.254, Allow-remote-requests: yes
Perintah Input Routing
IP firewall nat add chain: srcnat outinterface=ether1 action=masquerade menambahkan juga IP Addres untuk wlan1 IP address add address: 192.168.40.1, Netmask: 255.255.255.0, Interface: WLan1
DHCP Server
IP Pool adalah range IP yang bisa digunakan oleh server DHCP Anda. Untuk hal ini PC akan diberikan IP dari 192.168.40.12 sampai 192.168.40.254, berarti ada 253 PC yang bisa di-handle
server DHCP.
IP pool add name: dhcp_Pool ranges: 192.168.40.2-192.168.40.254
Setting DHCP Server:
ip dhcp-server add address-pool=dhcp_pool
authoritative=after-2sec-delay bootpsupport=static
disabled=no interface=wlan1 leasetime=3d name=dhcp_server
Server DHCP menggunakan address pool dgn nama “dhcp_pool” dan menggunakan
wlan1 untuk interface yang digunakan mikrotik (interface yang terhubung dengan switch/hub jaringan lokal Anda)
IP dhcp-server network
Add address: 192.168.40.0/24
Comment: ”” dns-server=192.168.40.1
g a t e w a y = 1 9 2 . 1 6 8 . 4 0 . 1
netmask=255.255.255.0
DHCP mikrotik menggunakan ID
Netework192.168.40.0/24, Netmask 255.255.255.0 (/24)
Gateway ke 192.168.40.1 dan DNS 192.168.40.1
9. Memberikan Password Pada Akses Poin
Buat security Profile dulu dengan cara klik menu Wireless pada wireless table, lalu masuk pada Security Profile, klik plus (+).
Nama Profile: (sesuai keinginan)
Authetication Type : cukup WPA PSK saja
WPA Pre Shared Key : masukkan
password yang Anda inginkan.
Klik OK.
Langkah selanjutnya pilih tab interface, klik dua kali pada wlan1. Pada interface wlan, masuk ke tab
wireless. Ubah security profile menjadi profile yang tadi sudah Anda buat. Kemudian OK.
10. Menambah User
Untuk menambah, menghapus, atau mengedit user, klik System, dan pilih User.
Pada menu User List klik plus (+), kemudian masukkan nama user baru, lalu pilih group full untuk memberikan hak akses full pada nama login yang baru. Kemudian masukkan password pada user
Setelah di atur sedemikian rupa, kini Mikrotik dapat digunakan untuk keperluan memanagement bandwidht dan perangkat mana saja yang dapat terhubung dengan internet dalam jaringan tersebut.
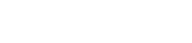

0 Response to "Panduan Setting Mikrotik"
Post a Comment